Salesforce NPSP
Intro
To connect Giving Insight to Salesforce, we will be using connected app. A connected app is a Salesforce application that allows external applications to access your Salesforce data.
To connect Giving Insight to Salesforce using a connected app, you will need to:
- Create a connected app in Salesforce.
- Generate a consumer key and consumer secret for the connected app.
- Configure Giving Insight to use the consumer key and consumer secret to connect to Salesforce.
Create “Connected App”
-
Login to your Salesforce enviroment.
-
From the top navigation, click on cog icon and click on setup.
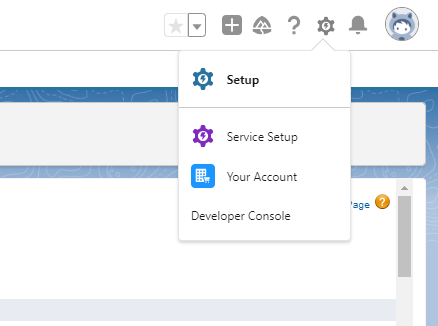
-
From the “Quick Find” search for “App Manager” and click on “App Manager”.
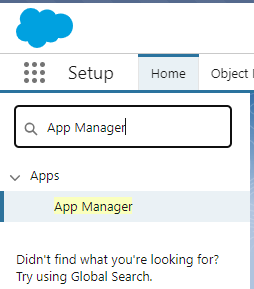
-
From the “App Manager” screen, click on “New Connected App” button.
-
Under the “Basic Information” section fill in the following information.
- Connected App Name: Giving Insight NPSP Intergration
- API Name: (This will be automatically filled from the connected app name)
- Contact Email: givinginsight@actonfiji.com
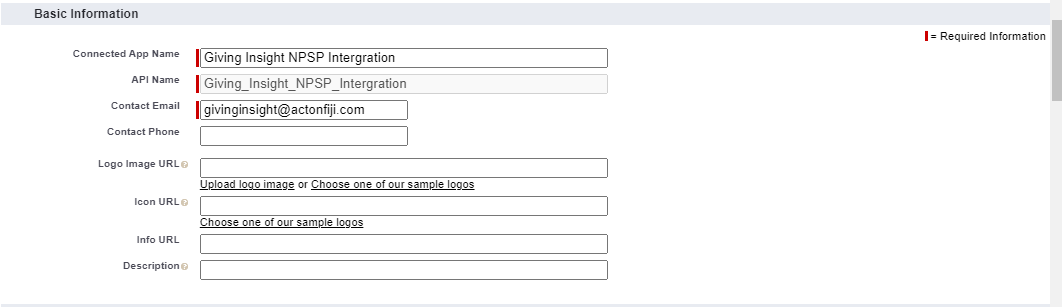
-
Under the “API (Enable OAuth Settings)” section fill/select in the following information.
- Enable OAuth Settings: Check the box to enable this option
- Enable for Device Flow: Check the box to enable this option
- Callback URL: https://www.givinginsight.com/analytics-for-fundraisers/
- Selected OAuth Scopes, choose the following scopes:
- Full access (full) for now. Later we will change to more specific scopes.
- Perform requests at any time (refresh_token, offline_access)

-
Click on “Save” button.
Policy configuration
- From the “Quick Find” search for “Manage Connected Apps”
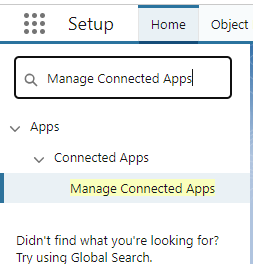
- From the “Manage Connected Apps” screen, search for “Giving Insight NPSP Intergration” and click on “edit” link that’s on the left.
- Scroll down to section “OAuth Policies”.
- Make sure “Permitted Users” is set to “All users may self-authorize”.
- IP Relaxation should be set to “Relax IP restrictions” and “Refresh Token Policy should be set to “Refresh token is valid until revoked”

- Click on “Save” button.
Genereate consumer Key and Secret
- From the “Quick Find” search for “App Manager”
- From the “App Manager” screen search for “Giving Insight NPSP Intergration” and click on the arrow that’s point down.

- From the above #2 you will see option view, edit and manage. Click on “view” option.
- Scroll down to “API (Enable OAuth Settings)” section and click on “Manage Consumer Details” button.
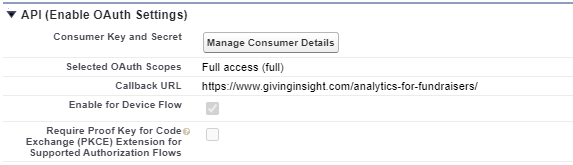
- You will be asked to verify your identity.
- After verification, you will redirected to the “Consumer Details” screen. Where you will see “Consumer Key” and “Consumer Secret”.
- Copy and send the “Consumer Key” and “Consumer Secret” to the Giving Insight contact person.
- Click on “Generate” button to genreate the “Staged Consumer Details”
- Click on “Apply” button.
- You will see the message as per screenshot below, click on “Apply” button.

Request an Authorization Code
- Copy the following link to a notepad.
https://<My Domain Name>.my.salesforce.com/services/oauth2/authorize?
client_id=<Consumer Key>&
redirect_uri=https://www.givinginsight.com/analytics-for-fundraisers/&
response_type=code
- Change
<MyDomainName>to your Salesforce domain. - Change
<Consumer Key>to the consumer key that was generated in the above section. - Open your internet browser
- Copy the link with the changes you made to the link in #2 and #3 above, paste in the address bar of your internet browser.
- If you see a Salesforce login screen that means everything at this point went well and if you not seeing the login screen then something is wrong. Please double check the steps mention in these section.
- Enter your login details in the Salesforce login screen.
- You should see a screen similar to the following requesting approval. Scroll down and you will see “Deny” and “Allow” button. Click on the “Allow” button to proceed.
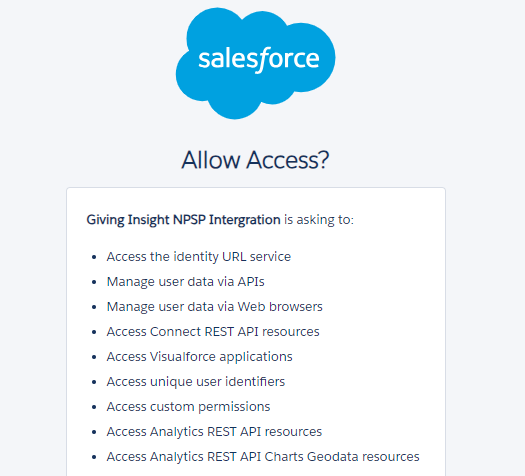
- You will be redirect to Giving Insight website and it should look something like this.

- The address bar of your Internet browser contains the “Authorization Code”. Copy everything that’s in your Internet browser address bar and send it to the contact person of Giving Insight.
Outro
That’s all that was needed to set up the Salesforce connected app. When the Giving Insight team receives the “Consumer Key” and “Consumer Secret”, they will proceed to configure Giving Insight to talk to Salesforce via the Salesforce API.